マニュアル MANUAL
自動更新が失敗した場合の再設定
-
クレジットカードの自動更新が失敗した場合の再設定
クレジットカードの利用期限超過や限度額超過などで自動更新が失敗してしまった場合、ご登録メールアドレス宛にお知らせいたします。
お知らせが届いた月の末日正午までに新しいクレジットカード情報を登録しなおすことにより、自動更新を実施します。
期日までに再設定を行えなかった場合、その他のお支払い方法でお支払いいただく必要があります。クレジットカードの登録手順
-
1.自動更新設定をクリック
XServerアカウントへログインし、上部メニュー右端のXServerアカウントメニューから「自動更新設定」をクリックしてください。

-
2.クレジットカード情報の登録
お支払い方法の登録画面にて、クレジットカードにチェックを入れ「カード番号」「有効期限」「セキュリティコード」を入力し、「自動更新対象の選択へ進む」ボタンをクリックしてください。

-
3.自動更新サイクルの選択
変更ご希望のアカウントに対して自動更新サイクルを選択し、「確認画面へ進む」をクリックしてください。

-
4.自動更新の再設定が完了
変更内容に誤りがないか確認いただき、「自動更新を設定する」をクリックしてください。自動更新設定の完了後、各アカウントごとに設定中の更新期間が表示されますのでご確認ください。

以上で、自動更新の再設定は完了です。
-
-
あと払い(ペイディ)の自動更新が失敗した場合の再設定
あと払い(ペイディ)で自動更新が失敗してしまった場合、ご登録メールアドレス宛にお知らせいたします。
お知らせが届いた月の末日正午までにPaidyアカウント情報を登録しなおすことにより、自動更新を実施します。
期日までに再設定を行えなかった場合、その他のお支払い方法でお支払いいただく必要があります。Paidyアカウント情報の登録手順
-
1.自動更新設定をクリック
XServerアカウントへログインし、上部メニュー右端のXServerアカウントメニューから「自動更新設定」をクリックしてください。

-
2.Paidyアカウント情報を削除する
ご登録中のPaidyアカウントの「削除する」をクリックしてください。

-
3.Paidyアカウント情報の登録
1.自動更新設定のトップへ戻り、あと払い(ペイディ)の登録画面にて「Paidyアカウントを登録する」をクリックしてください。

2.「メールアドレス」と「携帯電話番号」をご入力いただき、「次へ」をクリックしてください。

3.携帯電話に届いた4桁のPINコードを入力してください。

-
4.自動更新サイクルの選択
変更ご希望のアカウントに対して自動更新サイクルを選択し、「確認画面へ進む」をクリックしてください。

-
5.自動更新の再設定が完了
変更内容に誤りがないか確認いただき、「自動更新を設定する」をクリックしてください。自動更新設定の完了後、各アカウントごとに設定中の更新期間が表示されますのでご確認ください。

以上で、自動更新の再設定は完了です。
-
-
プリペイドの自動更新が失敗した場合の再設定
プリペイド残高不足などで自動更新が失敗してしまった場合、ご登録メールアドレス宛にお知らせいたします。
再設定の期日までに入金することで、自動更新を実施します。再設定の期日は自動更新の対象によって異なります。当月分の再実行はされません。
期日までに再設定を行えなかった場合、その他のお支払い方法でお支払いいただく必要があります。
プリペイドの登録手順
-
1.自動更新設定をクリック
XServerアカウントへログインし、上部メニュー右端のXServerアカウントメニューから「自動更新設定」をクリックしてください。
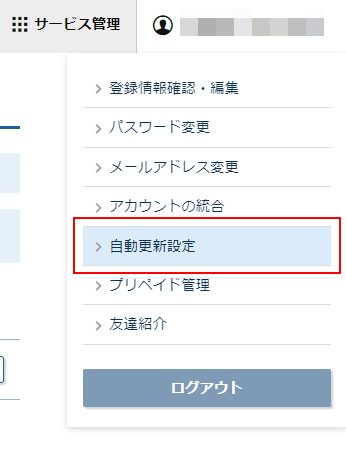
-
2.プリペイドの設定
お支払い方法の登録画面にて、プリペイドにチェックを入れて「プリペイド決済で登録する」ボタンをクリックしてください。
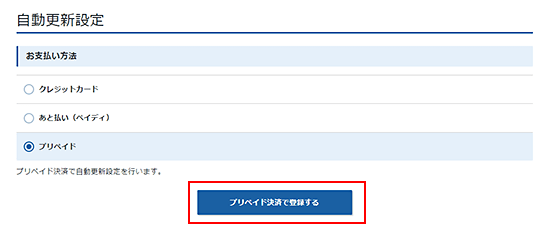
-
3.自動更新サイクルの選択
変更ご希望のアカウントに対して自動更新サイクルを選択し、「確認画面へ進む」をクリックしてください。
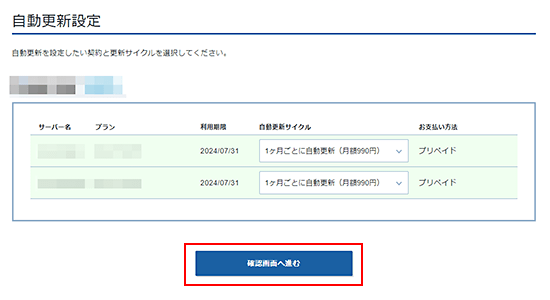
-
4.自動更新の再設定が完了
変更内容に誤りがないか確認いただき、「プリペイド自動更新を設定する」をクリックしてください。
自動更新設定の完了後、各アカウントごとに設定中の更新期間が表示されますのでご確認ください。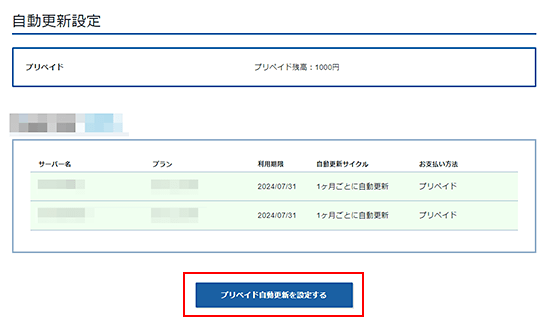
以上で、自動更新の再設定は完了です。
-

